COMPU Y TECNOLOGIA .EL SALVADOR
domingo, 3 de julio de 2016
los 10 programas que pueden ser utlies en tu ordenador
10.-Speccy
 ¿Has olvidado de qué marca y modelo es la RAM que compraste o necesitas saber a qué temperatura está el procesador? Speccy
analiza el ordenador y muestra todas las especificaciones técnicas que
podamos necesitar, desde la marca, modelo o número de serie de los
componentes, hasta la velocidad de los ventiladores o el estado de la
placa base.
¿Has olvidado de qué marca y modelo es la RAM que compraste o necesitas saber a qué temperatura está el procesador? Speccy
analiza el ordenador y muestra todas las especificaciones técnicas que
podamos necesitar, desde la marca, modelo o número de serie de los
componentes, hasta la velocidad de los ventiladores o el estado de la
placa base.
9.-Ultimate Windows Tweaker

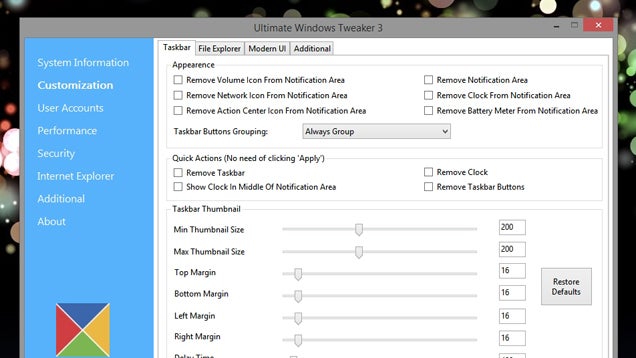 Cada vez que terminamos de instalar Windows comienza un largo proceso de ajustar cada función a nuestro gusto. Ultimate Windows Tweaker
hace mucho más fácil esa tarea. Tiene toneladas de opciones para hacer
ajuste fino de prácticamente todo, lo permita Windows o no
Cada vez que terminamos de instalar Windows comienza un largo proceso de ajustar cada función a nuestro gusto. Ultimate Windows Tweaker
hace mucho más fácil esa tarea. Tiene toneladas de opciones para hacer
ajuste fino de prácticamente todo, lo permita Windows o no
8.-Aplicaciones para probar el rendimiento
7.-Malware Bytes, VirusTotal, y AdwCleaner

 Los metemos en el mismo apartado porque los tres están pensados para limpiar y proteger el ordenador de malware, pero cada uno destaca en su propia función. MalwareBytes es un antivirus que solo analiza el sistema cuando se lo pedimos, por lo que es idóneo como barrera secundaria. VirusTotal Uploader
sirve para subir un archivo sospechoso y analizarlo simultáneamente con
50 motores de antivirus. Por último, si tienes problemas con la típica
barra de adware molesta, AdwCleaner te ayudará a librarte de ella.
Los metemos en el mismo apartado porque los tres están pensados para limpiar y proteger el ordenador de malware, pero cada uno destaca en su propia función. MalwareBytes es un antivirus que solo analiza el sistema cuando se lo pedimos, por lo que es idóneo como barrera secundaria. VirusTotal Uploader
sirve para subir un archivo sospechoso y analizarlo simultáneamente con
50 motores de antivirus. Por último, si tienes problemas con la típica
barra de adware molesta, AdwCleaner te ayudará a librarte de ella.
6.-Magical Jelly Bean KeyFinder

 ¿Vas a reinstalar un programa y no recuerdas la clave de software que utilizaste y que funciona? Magical Jelly Bean KeyFinder
analiza todo el software instalado y muestra las claves de producto en
uso. Al instalarlo conviene evitar la instalación por defecto porque
tiene bastante adware, pero es muy útil.
¿Vas a reinstalar un programa y no recuerdas la clave de software que utilizaste y que funciona? Magical Jelly Bean KeyFinder
analiza todo el software instalado y muestra las claves de producto en
uso. Al instalarlo conviene evitar la instalación por defecto porque
tiene bastante adware, pero es muy útil.
5.-Process Explorer

 Process Explorer
es la alternativa al administrador de tareas cuando este no nos ofrece
el dato que estamos buscando, como qué programas hacen uso de cada
componente del equipo.
Process Explorer
es la alternativa al administrador de tareas cuando este no nos ofrece
el dato que estamos buscando, como qué programas hacen uso de cada
componente del equipo.
4.-UNetbootin y YUMI

 Tanto UNetbootin como YUMI
sirven para lo mismo: convertir imágenes de disco ISO en archivos
ejecutables desde cualquier unidad, como una memoria USB. Es
especialmente útil para, por ejemplo, tener a mano una distribución
Linux desde la que ejecutar diagnósticos, o pasar nuestra vieja copia de
Photoshop en CD a una unidad USB para instalarla en un Ultrabook.
Tanto UNetbootin como YUMI
sirven para lo mismo: convertir imágenes de disco ISO en archivos
ejecutables desde cualquier unidad, como una memoria USB. Es
especialmente útil para, por ejemplo, tener a mano una distribución
Linux desde la que ejecutar diagnósticos, o pasar nuestra vieja copia de
Photoshop en CD a una unidad USB para instalarla en un Ultrabook.3.-Wireless Network Watcher

 Pese a su nombre, Wireless Network Watcher
funciona sobre redes inalámbricas o redes ethernet tradicionales.
Permite inspeccionar y gestionar qué equipos están conectados a nuestras
redes. Es una joya para vigilar y cortar las alas a vecinos que
piratean las redes.
Pese a su nombre, Wireless Network Watcher
funciona sobre redes inalámbricas o redes ethernet tradicionales.
Permite inspeccionar y gestionar qué equipos están conectados a nuestras
redes. Es una joya para vigilar y cortar las alas a vecinos que
piratean las redes.
2.-WinDirStat

 A todos nos ha pasado en algún momento. El ordenador nos muestra el
fatídico mensaje de que el disco duro está lleno, hemos pasado las
herramientas habituales y seguimos teniendo la sensación de que se nos
pasa algo. WinDirStat
examina en detalle nuestros disco para localizar los directorios o
archivos más grandes, y cualquier porción de disco mal utilizada.
A todos nos ha pasado en algún momento. El ordenador nos muestra el
fatídico mensaje de que el disco duro está lleno, hemos pasado las
herramientas habituales y seguimos teniendo la sensación de que se nos
pasa algo. WinDirStat
examina en detalle nuestros disco para localizar los directorios o
archivos más grandes, y cualquier porción de disco mal utilizada.
1.-Sandboxie
jueves, 30 de junio de 2016
PASOS PARA LIMPIAR UNA COMPUTADORA
Pasos
-
1Actualiza el antivirus y ejecuta un análisis. El antivirus te ayudará a protegerte de virus y otros archivos sospechosos que podrían propagarse con solo abrir un correo electrónico. El antivirus realiza chequeos regulares del sistema y detecta archivos extraños que intentan infiltrarse en tu computadora.
- Norton y Kaspersky son dos marcas muy buenas, y los puedes conseguir por unos 20 dólares.
- No uses programas para mejorar el registro o aquellos llamados limpiadores de registro. La mayoría de ellos causan más daño que bien a largo plazo.
Anuncio -
2Limpia el espacio en tu disco duro. Borrar archivos innecesarios en tu computadora es una forma fácil y rápida de liberar memoria y mejorar el desempeño de esta. Para hacerlo, accede al Limpiador de disco en Windows y elimina los Archivos temporales en Mac.
- En Windows XP, 7 y Vista. Haz clic en Inicio > Todos los programas >Accesorios > Herramientas de Sistema > Limpiador de Disco. Si hay varias unidades, se te pedirá especificar qué unidad quieres limpiar:
- Para Mac: ve a Aplicaciones > Utilidades > Terminal. En Terminal, escribe "sudo rm -fr /tmp/*" y presiona Enter. Se eliminarán los archivos temporales que hayan quedado en tu computadora.
-
3Desinstala programas inútiles o que no uses. Estos pueden incluir juegos o archivos multimedia que tú o tus hijos nunca utilicen, así como programas obsoletos.
- En Windows: ve a Inicio > Ajustes > Panel de Control. En esa pantalla haz clic en Instalar/desinstalar programas y desinstala los programas que ya no necesites.
- En Mac: elimina todos los programas que no quieras soltándolos en la Papelera de reciclaje.
- Recuerda vaciar tu Papelera de reciclaje después de borrar los archivos, si no seguirán ocupando espacio en el disco duro; solo haz clic derecho al ícono de la papelera y luego a “Vaciar papelera”.
-
4Descarga e instala un programa eliminador de spyware. El spyware es un programa malicioso que se instala en las computadoras y que monitorea la información sin que el usuario se dé cuenta. Por motivos de privacidad y de salud de tu computadora, es mejor eliminar el spyware y otros “malwares”.
- Puedes descargar un antispyware de manera gratuita. Una vez que lo descargues, instala el programa y ejecútalo. Si no sabes cómo usarlo, sigue las instrucciones.
-
5Desfragmenta tu disco duro. Básicamente, la fragmentación se produce cuando los archivos de tu computadora se desorganizan, afectando la habilidad de tu computadora para colocar la información en secuencia. La desfragmentación corrige este problema.
- Para Windows: haz clic en Mi PC > Propiedades > Herramientas. En esta pestaña haz clic en Desfragmentar y ejecuta el programa. Podrás hacer que tu computadora comience la desfragmentación en intervalos.
- Para Mac: en este sistema operativo rara vez es necesario hacerlo.
-
6Revisa tu memoria RAM. RAM son las siglas en inglés para Random Access Memory (memoria de acceso aleatorio). Estos son los chips de memoria encargados de almacenar la información en tu computadora. Si no hay suficiente RAM en tu computadora, la misma empezará a usar tu disco duro para almacenar resultados intermedios, pero es un proceso mucho más lento. Si esto pasa, la computadora parecerá lenta cuando escriba y lea los archivos en tu disco duro. Podrás oírlo y verlo ya que la luz LED del disco duro de tu computadora se encenderá.
- Haz clic derecho en Mi PC, luego en Propiedades y lee lo que se indique en la pestaña “General”. En Windows XP, debería ser 256 MB o más. Si es menos de 1024 MB, entonces tenemos un problema.
- Si la RAM es el problema, tu computadora estará más lenta al abrir una aplicación nueva. Si tu computadora solo está lenta cuando la enciendes o la inicias, es más probable que se trate de otro problema.
- Antes de comprar más RAM, asegúrate de saber exactamente qué tipo es compatible con tu computadora y revisa si todavía tienes ranuras vacías (dentro de la computadora) donde puedas insertar tu memoria RAM.
- Para la mayoría de las personas, es mejor llevar la computadora a una tienda especializada.
- fuente: http://es.wikihow.com/limpiar-una-computadora-lenta
Macintosh
Macintosh1 abreviado como Mac, es la línea de computadoras personales diseñada, desarrollada y comercializada por Apple Inc. En sus inicios fue una alternativa económica y doméstica al Lisa,
un avanzado microcomputador empresarial, cuya línea de desarrollo fue
absorbida por la línea Macintosh. El Mac terminó por convertirse en la
línea estándar de desarrollo de los computadores de Apple, al
desaparecer la línea evolutiva del Apple II.
El Macintosh 128K, llamado así a cuenta de sus 128 KiB de memoria RAM, fue lanzado el 24 de enero de 1984. Siendo el primer computador personal que se comercializó exitosamente,[cita requerida] que usaba una interfaz gráfica de usuario (GUI) y un ratón en vez de la línea de comandos. Sus características técnicas revolucionaron la industria de computadores a mediados de la década de 1980, manteniendo su línea evolutiva de desarrollo hasta el día de hoy.
La gama de productos Mac en la actualidad varía desde el básico Mac Mini de escritorio hasta los servidores de rango medio como Mac Pro. Los sistemas Mac tienen como objetivo principal de mercado el hogar, la educación y la creatividad profesional. La producción de Mac está basada en un modelo de integración vertical en los que Apple proporciona todos los aspectos de su hardware y crea su propio sistema operativo que viene preinstalado en todos los Mac. Esto contrasta con los PC preinstalados con Microsoft Windows, donde un vendedor proporciona el sistema operativo y múltiples vendedores el hardware. En ambos casos, el hardware permite el funcionamiento de otros sistemas operativos: A partir de 1998, los Mac son capaces de soportar sistemas operativos como Linux, FreeBSD y Windows. En la actualidad también es posible modificar el sistema operativo de Apple para hacerlo compatible con la mayoría de hardware existente; es el llamado movimiento OSx86.
Los primeros Macintosh estaban basados en los microprocesadores de la familia Motorola MC68000, de tecnología CISC. En marzo de 1994, Apple introdujo en la gama Macintosh los chips PowerPC del Consorcio Apple/IBM/Motorola, que suponían el cambio a la tecnología RISC. En 2006, Apple inició la transición desde la línea de PowerPC line a los procesadores Intel con arquitectura x86. Los Mac actuales usan la serie de microprocesadores Intel Core 2 Duo, Intel Core i3, Intel Core i5, Intel Xeon e Intel Core i7. Todos los modelos de Mac actuales vienen con una versión nativa de la última versión de Mac OS X, que en julio de 2015 se actualizó a su última versión, OS X "El Capitan".
fuente:https://es.wikipedia.org/wiki/Macintosh
El Macintosh 128K, llamado así a cuenta de sus 128 KiB de memoria RAM, fue lanzado el 24 de enero de 1984. Siendo el primer computador personal que se comercializó exitosamente,[cita requerida] que usaba una interfaz gráfica de usuario (GUI) y un ratón en vez de la línea de comandos. Sus características técnicas revolucionaron la industria de computadores a mediados de la década de 1980, manteniendo su línea evolutiva de desarrollo hasta el día de hoy.
La gama de productos Mac en la actualidad varía desde el básico Mac Mini de escritorio hasta los servidores de rango medio como Mac Pro. Los sistemas Mac tienen como objetivo principal de mercado el hogar, la educación y la creatividad profesional. La producción de Mac está basada en un modelo de integración vertical en los que Apple proporciona todos los aspectos de su hardware y crea su propio sistema operativo que viene preinstalado en todos los Mac. Esto contrasta con los PC preinstalados con Microsoft Windows, donde un vendedor proporciona el sistema operativo y múltiples vendedores el hardware. En ambos casos, el hardware permite el funcionamiento de otros sistemas operativos: A partir de 1998, los Mac son capaces de soportar sistemas operativos como Linux, FreeBSD y Windows. En la actualidad también es posible modificar el sistema operativo de Apple para hacerlo compatible con la mayoría de hardware existente; es el llamado movimiento OSx86.
Los primeros Macintosh estaban basados en los microprocesadores de la familia Motorola MC68000, de tecnología CISC. En marzo de 1994, Apple introdujo en la gama Macintosh los chips PowerPC del Consorcio Apple/IBM/Motorola, que suponían el cambio a la tecnología RISC. En 2006, Apple inició la transición desde la línea de PowerPC line a los procesadores Intel con arquitectura x86. Los Mac actuales usan la serie de microprocesadores Intel Core 2 Duo, Intel Core i3, Intel Core i5, Intel Xeon e Intel Core i7. Todos los modelos de Mac actuales vienen con una versión nativa de la última versión de Mac OS X, que en julio de 2015 se actualizó a su última versión, OS X "El Capitan".
fuente:https://es.wikipedia.org/wiki/Macintosh
El microprocesador mas rapido de la historia
Xeon E7 8890 v3 es el modelo más potente de la nueva serie de procesadores para servidores y aplicaciones de misión crítica, cuyo lanzamiento anunció anoche Intel.
Si Haswell-E es la plataforma de procesamiento más potente para PCs de consumo, la tercera generación de los Xeon E7, Haswell-EX, fabricados sobre el mismo proceso tecnológico FINFET de 22 nanómetros, es la de mayor rendimiento de la historia de la informática.
La serie incluye 12 modelos entre los que destaca el Xeon E7 8890 v3, una bestia de 5.560 millones de transistores, con 18 núcleos y 36 hilos de procesamiento nativo, frecuencias de trabajo de hasta 3,3 GHz y 45 Megabytes de caché LLC (last level cache). Su TDP es de 165 vatios y puede manejar cuatro canales de memoria DDR4 para un ancho de banda máximo de 102 GB/s.
Incluye las tecnologías más avanzadas de Intel en procesadores, incluyendo Turbo Boost 2.0, Hyper-Threading, Virtualización, vPro o las nuevas Intel Advanced Encryption Standard New Instructions. Intel estima una mejora del rendimiento del 40 por ciento frente a la generación anterior de los Xeon.
La serie incluye modelos de 18, 16, 14, 12, 10, 8 y 4 núcleos de procesamiento, destinado a distintas aplicaciones y potencia, y con TDP rebajado hasta 115 vatios. Soportan configuraciones de hasta 32 sockets por lo que puedes imaginar la potencia total de este tipo de configuraciones que ya están disponibles en soluciones de Bull, Cisco, Dell, Fujitsu, Hitachi, HP, Huawei, Inspur, Lenovo, NEC, Oracle, PowerLeader, Quanta, SGI, Sugon, Supermicro y ZTE.
fuente:http://www.muycomputer.com/2015/05/07/xeon-e7-8890-v3
Suscribirse a:
Entradas (Atom)















